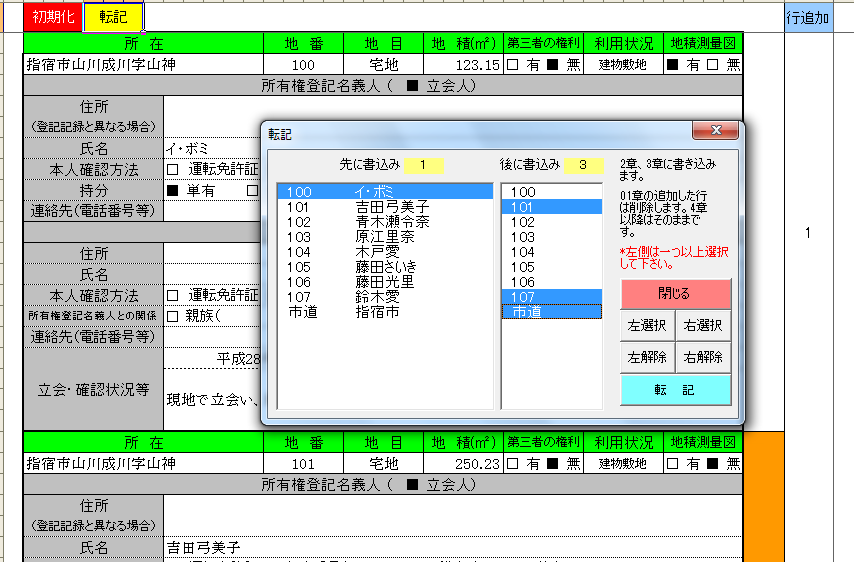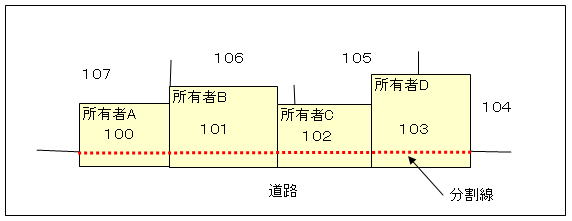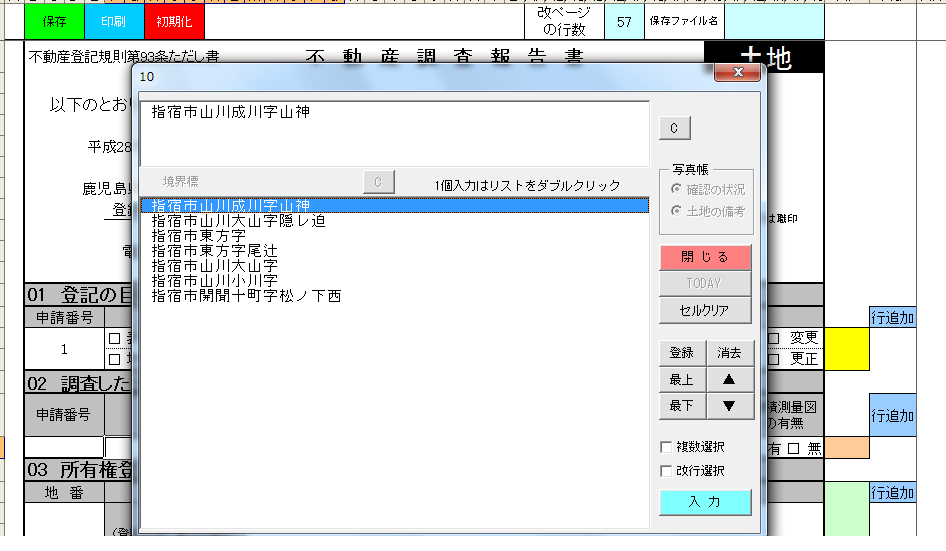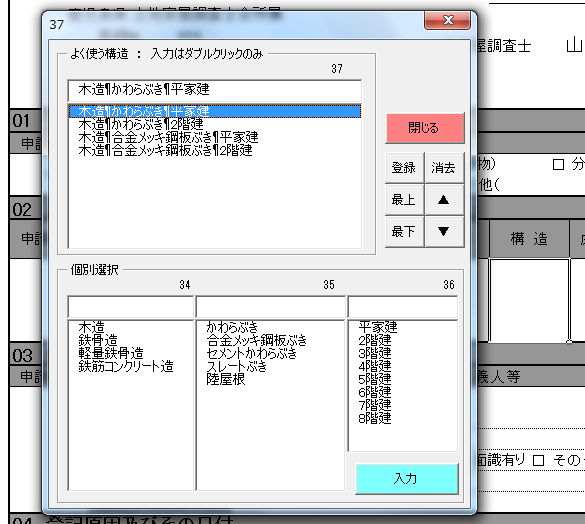基本操作方法
効率良く、短時間で報告書を完成させるために作成しました。
土地は、最初に02章と03章をまとめた、申請地と隣接地の一覧表を作成します。
これは、1筆ごとの情報を、2章と3章に分けて入力するよりも1筆ずつ纏めて入力する方が効率的なのと、一度入力したデータを再利用するためです。
もし、入力事項が関係地全部同じという場合、一括自動入力の方法も取れます。(所在、地目、地積測量図の有無、単有、立会日...が全部同じとか結構あります)
その場合、一括で必要な行数を作成して、すべての行に一括で同じ項目を入力します。
下は一覧表と転記の入力フォームです、転記ボタンをクリックすると、調査報告書の2章と3章に必要な行数を自動で追加して、
一覧表に入力した100番、101番、107番、市道の順で入力項目を転記します。
所有者の一覧表を作成後は、必要な地番だけ選び調査報告書へ自動で書き込みます。
この方法により一連の土地を分筆する未登記道路の登記業務等(嘱託登記)では、地番の組み合わせ方により申請人ごとの調査報告書が簡単に作成できます。
この機能が無いと何回も同じ土地の情報を入力することになります。
申請人が違う場合でも一つにまとめて作成してもよいようですが、なかなか全員の書類が揃わなかったりして都合よく行かない場合もあります。
法務局も登記申請書と同じように申請人ごとに作成して提出した方が読み易いと思います。
重複入力は様式改定でだいぶ減りましたが、今回は番号や地番の入力がやけに多いです。
土地は申請番号3回、地番5回、資料等番号2回。建物は申請番号8回、資料等番号2回あります。
この2回目以降の番号と地番の入力は、タイピングするのではなくリストから選択する事で対応します。
入力フォームのリストに、何を読み込むかまとめてみました、これで選択の的が絞れてスピードと正確性がアップします。
番号、地番 入力フォームのリストに表示するもの 01章(登記の目的)の申請番号 フォームなし、行追加の時に自動で連続番号を入力 02章(調査した土地)以降の申請番号 01章の 【申請番号】
(02章の隣接地の申請番号には「-」を自動で入力します)02章(調査した土地)、03章(所有権登記名義人)の地番 一覧表より自動で転記 04章(登記原因及びその日付)の地番 03章に入力した 【地番】 と 【所有者名】 05章(調査資料・証言・事実等)の資料等番号 フォームなし、資料等名の選択順に自動で番号を入力 06章(資料・証言・事実等の分析)の資料等番号 05章で選択した 【資料等番号】 と 【資料等名】 06章(資料・証言・事実等の分析)の地番 03章に入力した 【地番】 と 【所有者名】、但し地積測量図の地番は02章の地積測量図”有”の分だけ 09章(求積・誤差の許容限度の検証)の地番 02章の 【地番】、地番に連動して 【登記地積】 も読み込みます
写真の添付はすべて「■別紙のとおり」としてまとめて写真帳で作成します。
境界点の写真では、一つの境界点につき遠景・近景の画像貼り付けを繰り返す作業をしてませんか?
境界全点の写真添付が求められてますから、場合によっては大変な作業になります。
このソフトは、境界点が20点あれば、遠景→近景の順番で一気に全点40枚撮影します。
それを、一つのフォルダに保存してから、「一括写真取込み」機能で写真帳の左列に遠景、右列に近景を一発で40枚取込む事が可能です。
これにより、写真を繰り返し貼り付ける作業の自動化で作成時間が大幅に短縮されます。
撮影日時・ファイル名も写真データから自動で取込みます、線・文字の記入もできます。
(お知らせ)写真の取り込みでエラーが発生する場合は、画像サイズを500万画素未満に落としてください。
写真帳印刷例
求積・誤差の許容限度の計算では、計算フォームのリストに2章で入力した地番を読み込み、
地番を選択するとその地積も読み込みます。精度区分は、08章で選んだ地図の精度区分を設定し、
”なし”であれば地域区分を設定します。公差の欄には後でチェックできるように、計算に用いた精度区分を記入します。
公差計算の入力フォームです。地番欄を右クリックすると表示されますので、あと実測面積だけ入力します。
求積・誤差の許容限度の検証 地番 登記地積 実測面積 較差 公差 地積更正の要否 精度区分 02章の地番をリストに読み込み選択 02章の地積を自動読み込み 手入力 自動計算 自動計算 自動判定 自動で選択
08章の地図の精度区分を選択、”なし”のときは地域区分を選択
入力フォームからは、最短2回のクリック(①入力欄を右クリックで入力フォームを表示、
②リストをダブルクリックで書き込んでフォームを閉じる)で入力を完了させます。
できるだけクリックの回数は少なく早く入力出来るようになっております。
下は入力欄を右クリックすると表示される入力フォームです。単語リストの編集はすべて入力フォームから出来ます。
リストに登録されているものをダブルクリックすると、書き込みして入力フォームを閉じます。
たとえば下は、建物の構造の入力フォームです。
よく使う構造は限られていると思います、よく使う構造を予め登録しておけば、
①入力欄を右C(クリック)、②よく使う構造をダブルC、2回で入力完了します。
連合会作成ソフトの場合は、9回クリックが必要です。
<基本的な操作方法>
とりあえずコレを憶えて、とにかく動かしてみてください、どんな使い方をしてもソフトが壊れることはありませんので。
★まず最初に、≪エクセルで調査報告書2リスト.xls≫の保存場所の設定をして下さい。
調査報告書を開く時、一緒にリストも開くために保存場所を登録しておく必要があります、
リストを開かないで入力フォームを呼び出すとエラーが表示されます。
設定方法は表示されるフォームにも書いてますが、更新履歴(H28.6.10)にも詳細に記載しております。
★シート上での操作はすべて《《《 右クリック 》》》です。
入力欄のセルを≪右クリック≫すると入力フォームが表示されます。
「行追加」「削除」等のボタンは、そのセルを≪右クリック≫します。
また、公差計算は地番を入力するセルを≪右クリック≫です。(セルとはシート上の、一つ一つのマス目のことです)
★□→■→□の変更は、□又は■のすぐ右隣のセルを≪右クリック≫して下さい、交互に切り替わります。
★入力フォーム上での操作は通常どおり、ボタンは左クリックで、リストの選択も左クリック又は左ダブルクリックです。